
和你分享最新科技和優惠訊息

今年度的 iPad 系統大更新,名稱再也不隨著 iPhone 一樣以 iOS 稱呼,
而是獨立命名為 iPadOS,可以說是 iPad 終於有專用系統了,當然功能也更新不少,讓 iPad 越來越像是筆電,足以應付不少日常、工作需求喔!
不論你是在猶豫是否該入手 iPad 或者還在觀望到底要不要更新 iPadOS,看完本期的神來點蘋你的問題應該就會得到答案。
你是否曾想著,既然 iPad 螢幕那麼大為什麼不能顯示多一點 app 圖示呢?在 iPadOS 這個願望終於實現了!
這次讓你能在設定之中縮小 app 圖示,讓單一頁能顯示出更多 app,開啟方法很簡單,和「深色模式」在同個設定選項之中,你只要進入:
「設定」 -「[螢幕顯示與亮度」 - 往下滑至底找到「主畫面佈局」
即可選擇要顯示更多 app,還是想要維持舊的更大的 app 圖示囉,
而在此處你還可看到『在主畫面上保留「今天」顯示方式』的開關,
這個選項就是這次 iPadOS 主畫面改進的另外一項功能——將「小工具」顯示在第一個主畫面上。
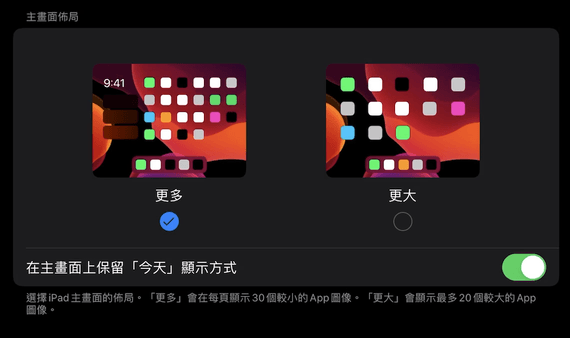
將「小工具」顯示在主畫面上的好處是「天氣」、「待辦事項」、「備忘錄」或「捷徑」
這些小工具能一眼就被看見並更常使用,進而體會到小工具的好用之處囉。
以前的 iPad 可以分割顯示來同時使用兩個 app,再搭配滑動置前還能在取用第三個 app,
甚至你還可以用子母畫面來觀賞影片,說是能同時顯示四個視窗也不為過。
已經那麼方便了,這次 iPadOS 更新還要讓這些功能更好用,以下就一一來介紹:
分割顯示 - 這次一個 app 一次能開好幾個視窗
以前雖然 Safari 也可以分割顯示同時顯示兩個 Safari 畫面,但是無法調整顯示比例,直立的時候也無法分割,
但這次 iPadOS 更新以後不僅改善了這點,其他像是「備忘錄」、「Pages」等 Apple 自家的 app,
或是「熊掌記」這些第三方 app 都能一次開好幾個視窗,自己和自己就能彼此搭配使用。
使用方式很簡單,你只要在開了這個支援此功能的 app 後,
由下往上滑將 Dock 叫出來,將它像是過往使用分割顯示一樣往上一拉,就會看到視窗變成兩個了,
就像是下圖的「Pages」一樣。
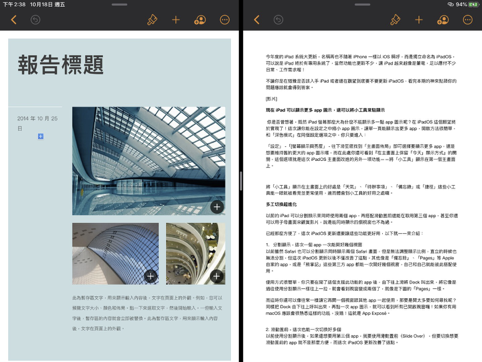
而這時你還可以像往常一樣讓它再開一個視窗跟其他 app 一起使用,那要是開太多要如何尋找呢?
同樣把 Dock 由下往上呼叫出來,再點一次 app 圖示,就可以看到所有已開啟視窗囉!
如果你有用 macOS 應該會很熟悉這樣的功能,沒錯!這就是 App Exposé。
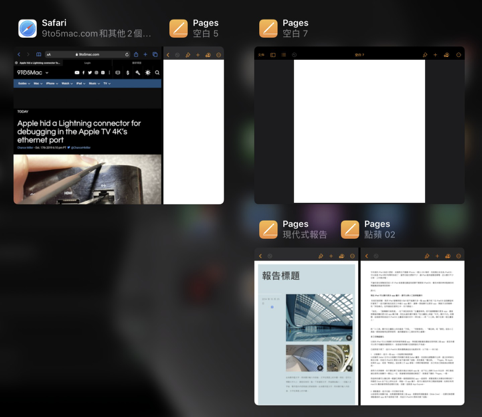
滑動置前 - 這次也能一次切換好多個
以前使用分割顯示後,如果還想要用第三個 app,就要使用滑動置前(Slide Over),
但要切換想要滑動置前的 app 就不是那麼方便,而這次 iPadOS 更新改善了這點。
你可以開啟多個想要滑動置前的 app,雖然一次還是只能顯示一個 app,
但現在可以透過下方的橫桿作切換,切換的手勢就如同現在 iPhone X 的手勢操作一樣,
除了左右滑動來切換以外,還可以由下往上滑,呼叫出目前開啟滑動置前功能的 app 們喔!
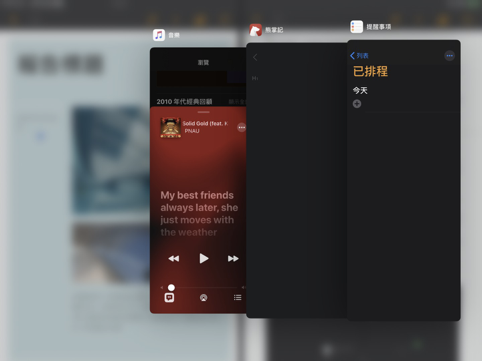
iPadOS 這次更新讓 iPad 越來越往筆電靠攏,所以除了過往就支援的鍵盤,
這次滑鼠、手把,還有隨身碟都可以呢!滑鼠跟手把的詳細介紹,可以看看我們之前 S-Care 刊出的文章。
隨身碟只要插上 iPad 後就能在「檔案」app 中找到,如果你使用搭載 USB-C 連接埠的 iPad,
記得找個轉接頭,而要是使用 Lightning 連接埠的 iPad 則要透過「Lightning 對 USB 3 相機轉接器」轉接。
支援的隨身碟磁碟格式有 FAT32、exFAT 還有 macOS 用的 APFS,
所以你的隨身碟如果是 NTFS 的話,要是想在 iPad 上使用,記得先格式化成 exFAT,
雖然 FAT32 也可以,但是這種磁碟格式並不支援單檔 4GB 以上的檔案喔。
而「檔案」既然是內建 app,當然也支援用分割顯示同時開兩個以上視窗,
所以使用者可以將兩個「檔案」app 視窗同時顯示來整理檔案,就像下圖一樣。
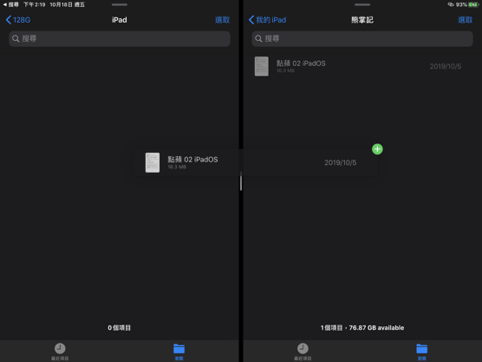
而 iPadOS 除了讓 iPad 變得越來越像筆電以外,
如果 Mac 更新到了 macOS Catalina 以後還能將 iPad 做為第二螢幕來使用,
而且同樣支援 Apple Pencil 功能,讓 iPad 瞬間變身成繪圖板囉。
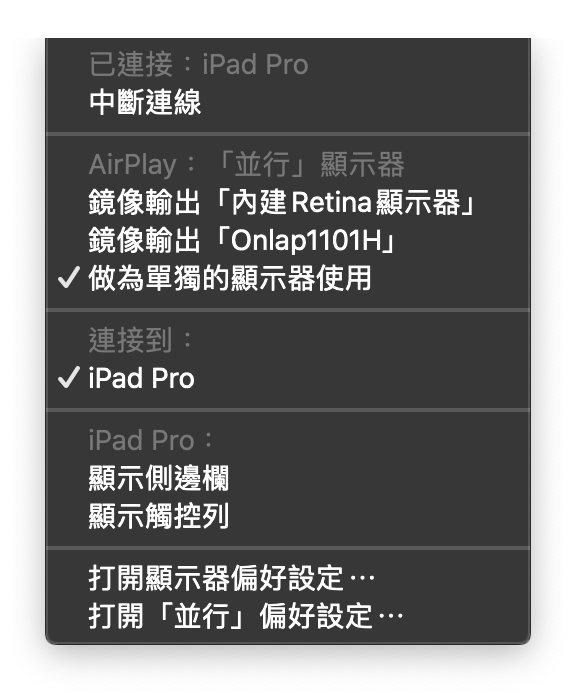
覺得 iPadOS 讓 iPad 更好用了嗎?心動不如馬上行動,趕快更新吧!
iPadOS 支援以下裝置,Sidecar 功能需該 iPad 為可使用 Apple Pencil 方可使用