
和你分享最新科技和優惠訊息
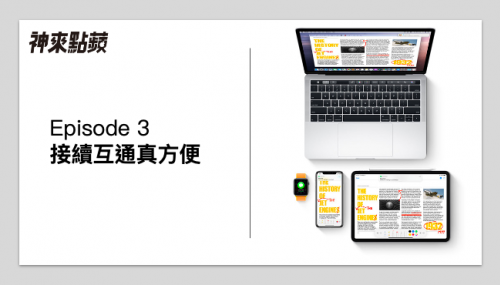
上期神來點蘋介紹了 iPadOS 和 macOS Catalina 能透過「並行」(Sidecar)來讓 iPad 做為 Mac 的外接螢幕,再搭配特定軟體還可以當作繪圖板來使用,是不是很方便呢?「並行」還只是其中一個 Apple 裝置彼此之間搭配使用的功能而已,本期的神來點蘋要來介紹其他也非常好用的功能喔!
首先要來介紹的是接續互通塗鴉(Continuity Sketch),這項功能使用方式非常簡單,只要在 Pages 等軟體中找到「插入」或按下右鍵後選擇「從 iPhone 或 iPad 插入」就會看到你所擁有的裝置列表,選擇你想繪製塗鴉的裝置,就會在所選擇的 iPhone 或 iPad 上看到繪圖板出現了,這時候就能夠用手指或者 Apple Pencil 在上面作畫囉!
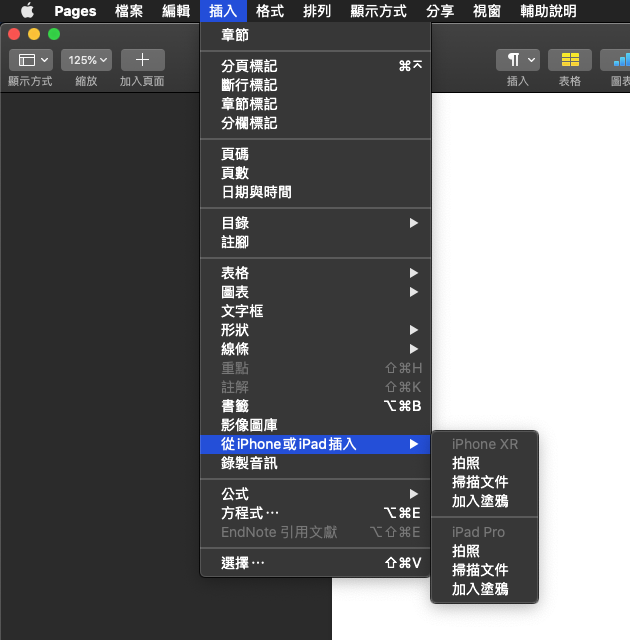
第二個功能則是接續互通標示(Continuity Markup)
Mac 預覽文件很方便,只要在選取檔案後按下「空白鍵」就會跳出預覽程式,讓使用者不用打開軟體就能預覽檔案內容,甚至還可以在 PDF 或者圖片上進行標示,但以往都還是要用滑鼠或者觸控板,使用上並非特別順手。
不過現在使用者可以用手指或 Apple Pencil 透過 iPhone 或者 iPad 在 Mac 上標示檔案並簽署文件、批改或標註重點等等。
使用方式同樣是先用「空白鍵」開啟預覽程式,接著選擇「標示」按鈕後在選單處選擇像是 iPad 與 Apple Pencil 圖示的按鈕,就會跳出裝置列表,選擇後就會在所選裝置上看到文件、圖片與塗鴉工具一起出現囉,在標示的過程當中,有任何變更也會即時出現在 Mac 上。
而 iPhone 或 iPad 除了能作為 Mac 的繪圖、標示工具外,還可以變身成外接照相機、掃描機,使用方式就類似「接續互通塗鴉」,只要在選單中選擇另外的「拍照」或「掃描文件」就能開啟 iPhone 或 iPad 的相機,拍攝完成之後照片就會直接插入文件之中,不再需要拍完中用 AirDrop 傳到 Mac 後才插入文件,少了好幾個動作呢。
「掃描文件」顧名思義則是能掃描文件,只要選擇「掃描文件」功能,將文件按照說明放在相機觀景窗前,系統就會自動偵測文件範圍來掃描囉,掃描完成和拍照一樣也會直接插入囉。
疑難排解
如果這接續互通塗鴉、標示無法使用,請檢查是否滿足下列幾點:
1. Mac、iPhone 或 iPad、iPod touch 都已開啟 Wi-Fi、藍牙(不需連接同樣的 Wi-Fi,開啟即可)
2. Mac、iPhone 或 iPad、iPod touch 有用相同的 Apple ID 登入 iCloud,並已開啟雙重認證
3. Mac 已更新到 macOS Catalina 且 iPhone 或 iPad、iPod touch 已更新到 iOS 13 / iPadOS
接力(Handoff)這個功能顧名思義就是能讓使用者在 Mac、iPad 和 iPhone 之間接續彼此的進度,像是「在 Mac 或 iPad 接續 iPhone 上正在瀏覽的網頁」、「出門時在 iPhone 或 iPad 上接續 Mac 用 Pages 編輯到一半的文件」等等。

使用方式同樣非常簡單,只要在各裝置上都開啟「接力」功能並開啟 Wi-Fi 和藍牙之後,在使用具備「接力」功能的 App 時(如 Safari、Google Chrome、iWork、熊掌記等),Mac 或 iPad 的 Dock 上就會跳出上面有 iPhone 或 iPad 圖樣的 app 圖示,按下去即可使用囉,而 iPhone 則進入 App 切換器,就能在底部看到接力選項囉。