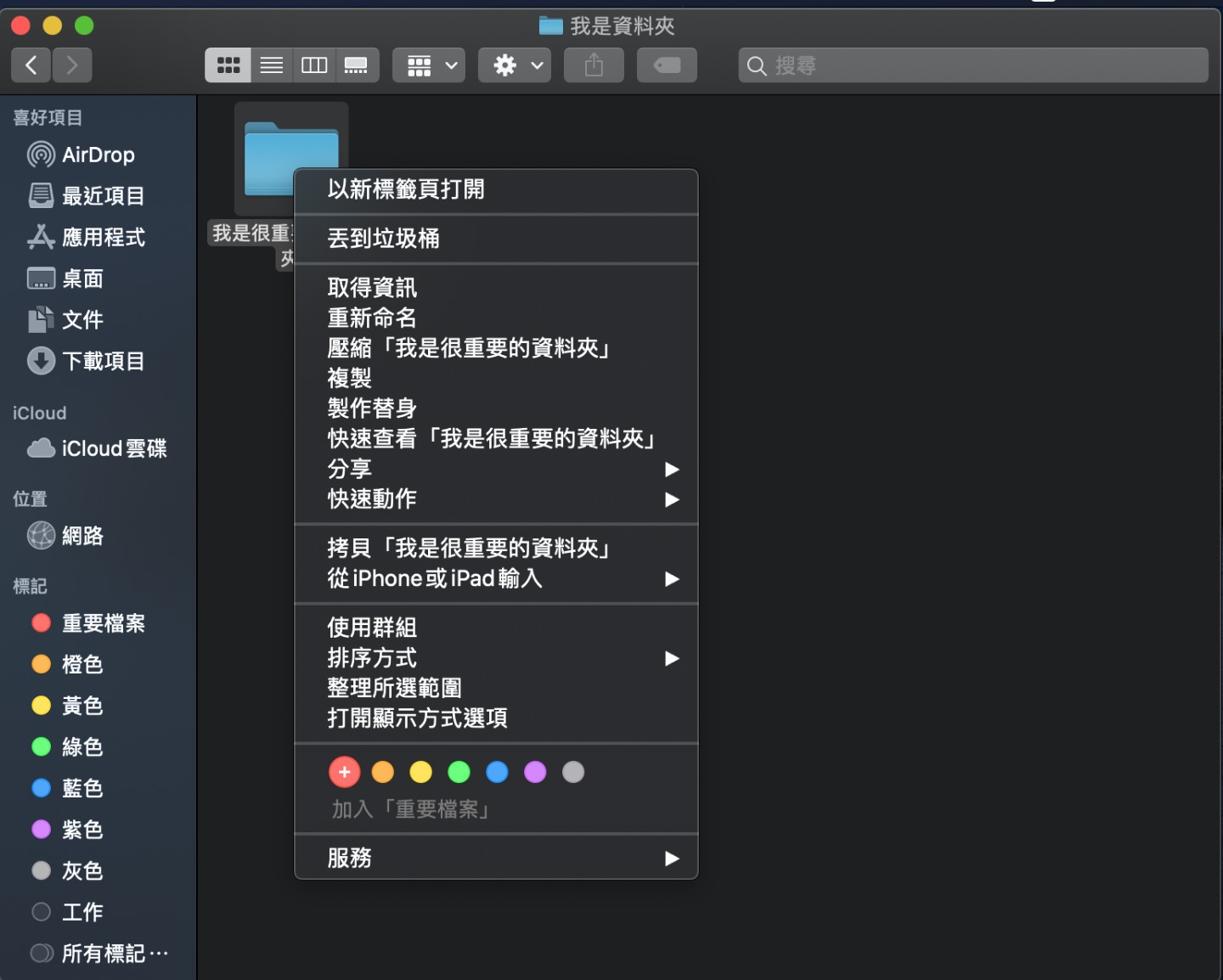和你分享最新科技和優惠訊息

看了前幾期的神來點蘋,你是否正在考慮要來台 MacBook 或者 Mac mini 和手上的 iPhone、iPad 一起發揮綜效,但又擔心不會使用 macOS 呢?今天神來點蘋要來帶你入門喔!
macOS 的桌面雖然看起來跟 Windows 很不一樣,但是使用概念很類似,操作上也很簡單喔!
桌面上方是「選單列」其中有「蘋果」、「App」以及「狀態」選單,還可以在此使用 Spotlight、Siri 以及通知中心。
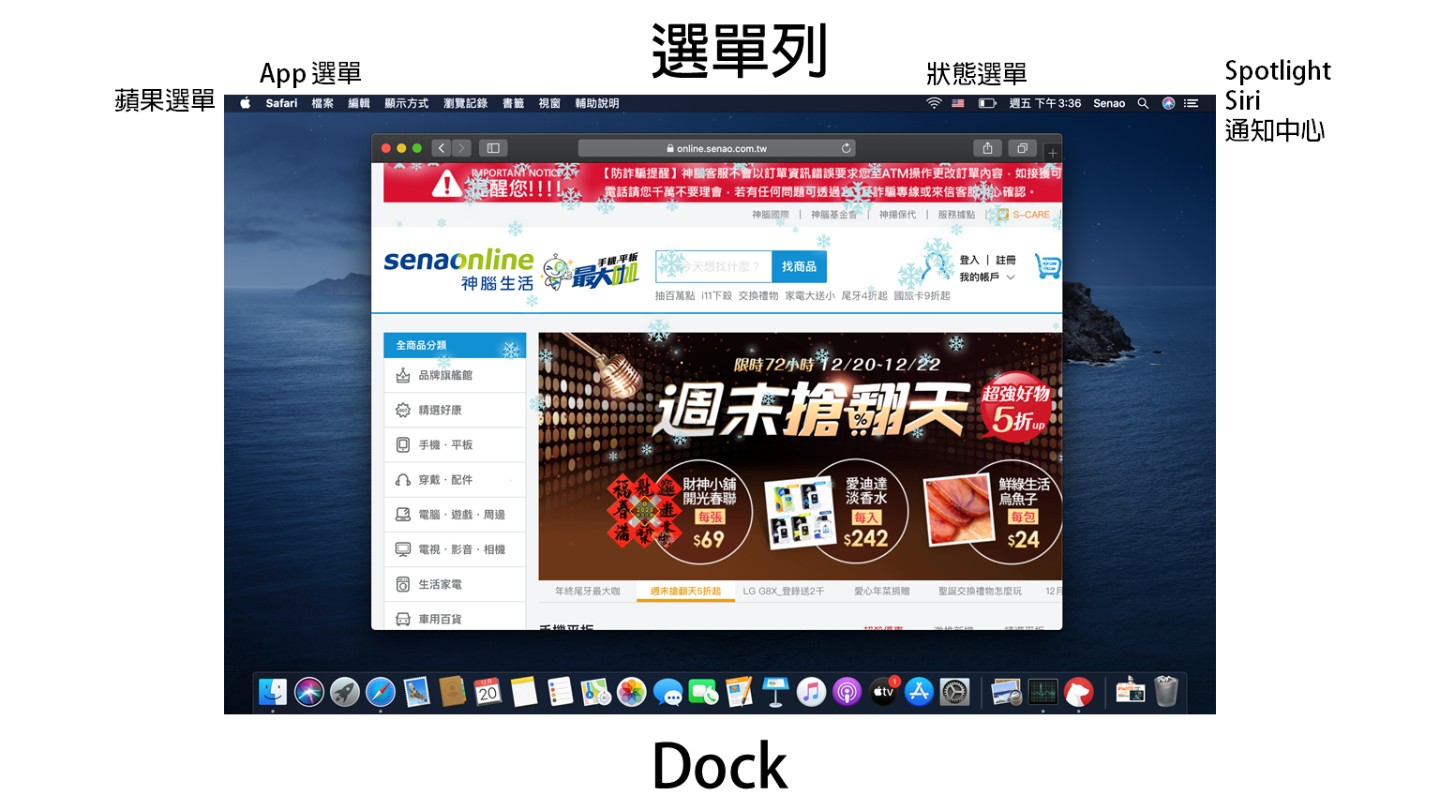
蘋果選單 – 類似於 Windows 的開始功能表,同樣可以在此登出、重新開關機或者進入「系統偏好設定」來調整 macOS 的設定
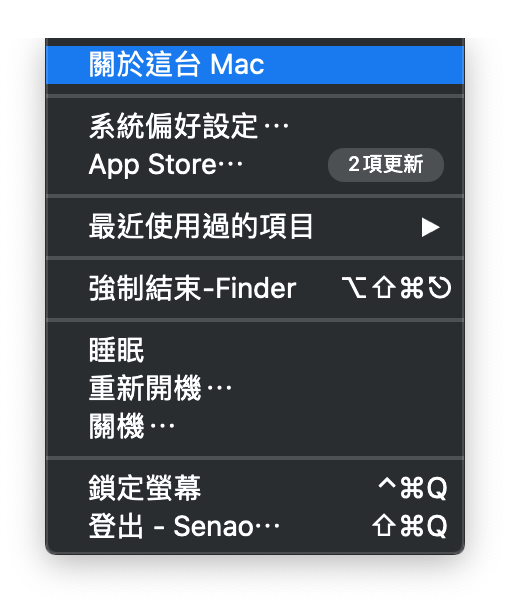
App 選單 – 在 macOS 上使用不同 App 時都可以在這使用 App 的選單,來使用 App 的功能,就跟 Windows 一樣,只是位置有點不同而已
狀態選單 – 這邊就像是 Windows 工作列的通知區域一樣,可以讓你查看時間、電池與連接網路或切換輸入法等等
再旁邊則是 Spotlight、Siri 與通知中心,如果你是 iOS 使用者,後面兩項功能你一定很熟悉了,至於 Spotlight 則是 macOS 的搜尋功能,就和 iOS 上的搜尋一樣除了可以拿來快速啟動 app 或者找尋裝置內的檔案,還可以做為計算機、字典來使用喔。
「系統偏好設定」除了可以讓你調整桌布外,要是在買 Mac 的時候想順帶來一支巧控滑鼠(Magic Mouse)可別忘了到「系統偏好設定」中的「滑鼠」將「輔助按鈕」夠選起來,這樣才能使用巧控滑鼠的右鍵功能喔!在這還有各種手勢操作影片教你如何讓巧控滑鼠變得更好用。
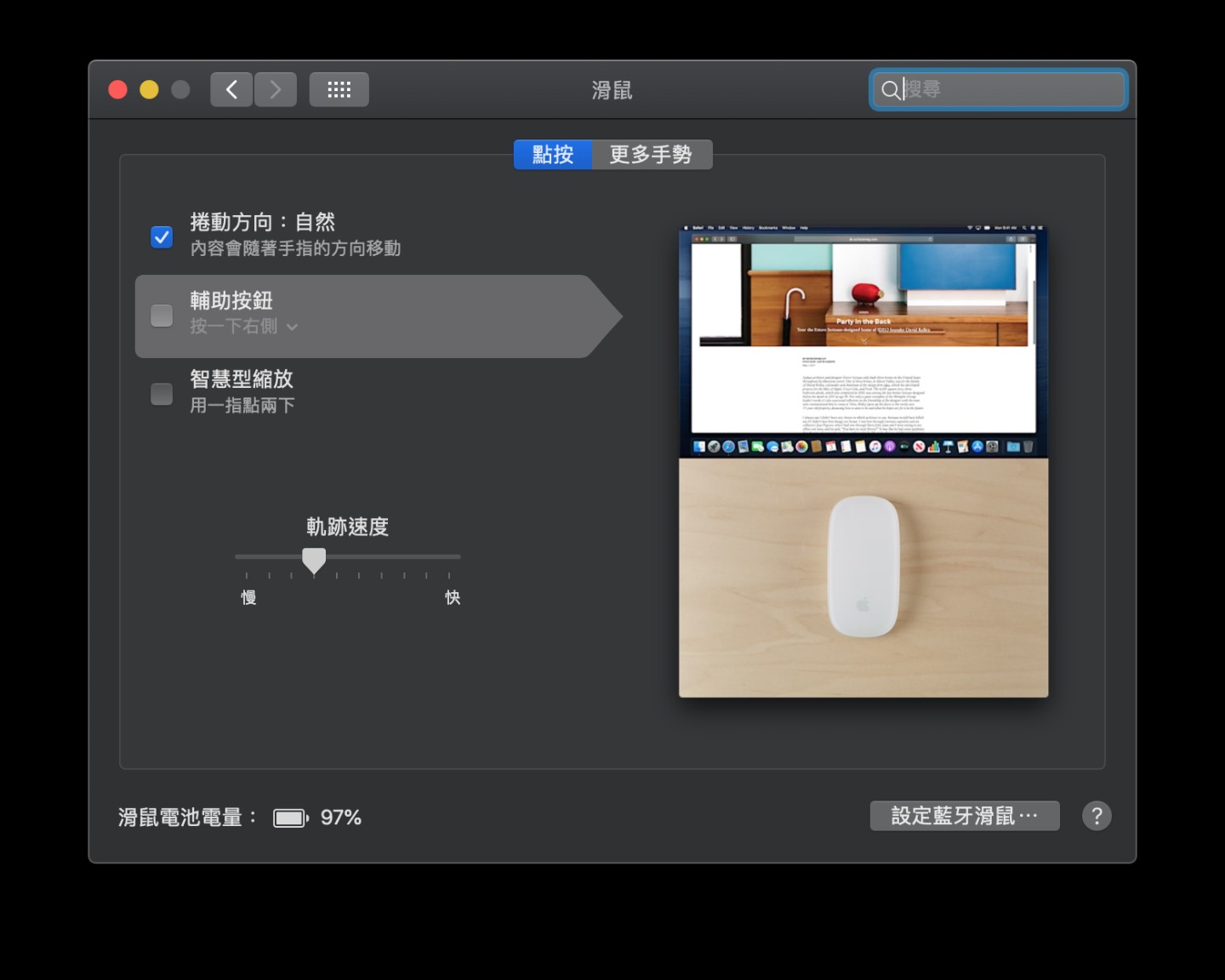
如果是考慮入手 MacBook 的話,也記得到「觸控式軌跡板」這學看看 macOS 各種手勢,一旦上手,就算都不用滑鼠也非常好用呢!
macOS 的 Dock 就像是 Windows 的工作列,你可以把常用的 app 放在上面,只要在 app 圖示上按右鍵勾選「選項」中「保留在 Dock 上」就能讓 app 常駐在此,就跟 Windows 的釘選一樣,如果想調整位置,只要按著想調整的圖示並移動到想要的位置就可以囉。
Finder 就像是 Windows 的檔案總管,想要管理各種檔案、資料夾都靠它;如果想要更快地存取特定的資料夾,你可以將資料夾拖拉到左側的「喜好項目中」就能像 Windows 的快速存取一樣。
要是你有整理檔案的好習慣,記得試試看「標記」功能,這項功能可以讓使用者用顏色來標記檔案或者資料夾,之後就能方便地找尋囉,只要在想標記的東西上按右鍵,選擇想要標記的顏色就可以!
而且一個檔案/資料夾不只能標記一種顏色,想標記好幾個也沒問題,標記的名稱也能改,所以也不怕名稱都是顏色,想不起來標記代表的意義囉。