
和你分享最新科技和優惠訊息

想要嘗試使用 macOS,但又擔心 macOS 和 Windows 長得不一樣而不會使用嗎?就讓《神來點蘋》為各位介紹 macOS 的基本功能吧!
首先,讓我們從認識 macOS 桌面開始。在桌面最上方,你會看到「選單列」。選單列中包含了可以打開「系統設定」、「關機」的「蘋果」選單,以及會根據開啟的 App 而變化的「App」選單。「選單列」的右側叫做「狀態」選單,你可以檢查電池電量、WiFi 等電池狀態。此外,你還可以打開「狀態」選單旁邊的「控制中心」,將想要快速使用的功能拖移過去。
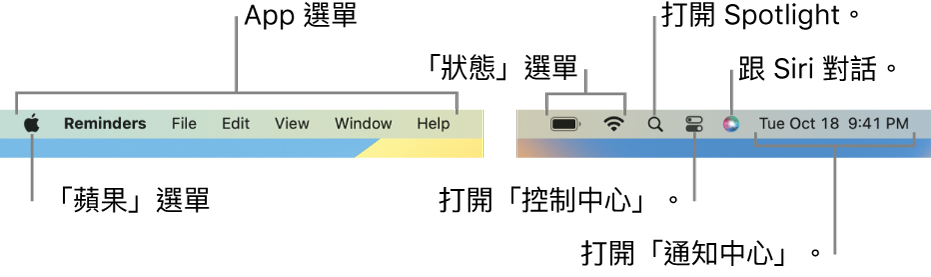
圖:選單列上的項目 來源:Apple
桌面最下方則是「Dock」,可以用來放置常用的 App,只要打開「啟動台」就能將 App 拖移至「Dock」上。如果想放檔案或檔案夾只要拖移到垃圾桶旁邊即可,想要移除,只要把圖示拖移出來就行囉!
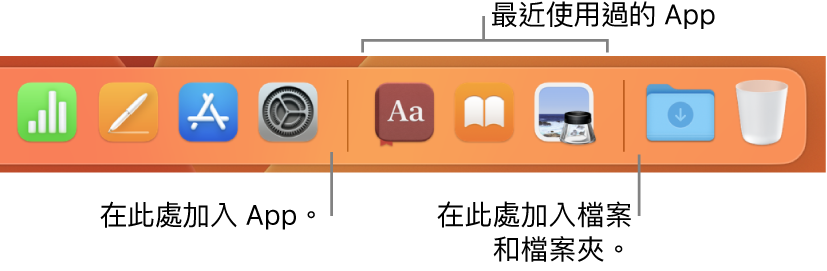
圖:Dock 的項目與區域 來源:Apple
認識完 macOS 的桌面,接下來我們要介紹 macOS 的檔案總管——「Finder」。在「Dock」上的笑臉圖示就是「Finder」,它是 macOS 的檔案管理器,打開以後可以在左邊的側邊欄快速存取裝置或常用的檔案夾,也能自己手動在「喜好項目」中新增。就連 App 都能放到「喜好項目」中,只要按住 Command 鍵將 App 圖示托移至過去。
在「Finder」中,同樣也能根據需求來選擇不同的顯示方式,有「圖像」、「列表」、「直欄」以及「圖庫」四種。在顯示方式的旁邊,還有「群組」按鈕,可以選擇檔案的排列方式。
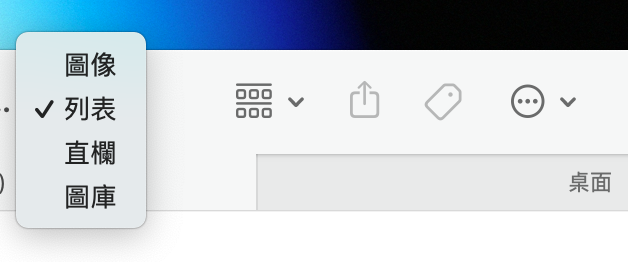
最後要分享的功能是「指揮中心」,只要在觸控式軌跡板上四指往上滑或點選鍵盤上的「指揮中心」按鍵就能開始使用。在「指揮中心」中,能一覽所有開啟的視窗,讓你輕輕鬆鬆就可以切換。如果同一個 App 視窗開太多,只要到「系統設定」中的「桌面與 Dock」,將「依據應用程式將視窗分組」打開,就能變得整齊多囉!還可透過右上角的加入按鈕來新增「桌面空間」,將不同用途的 App 拖移到不同空間。
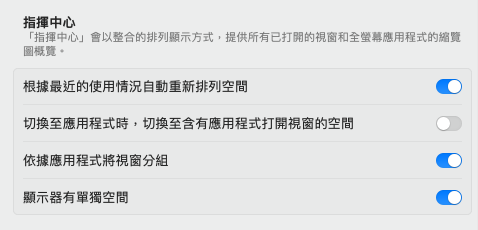
如果想要切換到不同「空間」,macOS 上提供了三種方式:在觸控式軌跡板上,以三指或四指向左或向右滑動、在鍵盤上按下 Control 鍵和向右或向左鍵以及進入「指揮中心」將滑鼠游標移至螢幕最上方就可以顯示「空間」列。
而移動空間的排序,只要在「指揮中心」中按住預覽圖並移動。如果要刪除空間則只要按下「空間」預覽圖右上方的刪除按鈕即可。
以上就是本期的神來點蘋,希望這些介紹能幫助大家快速上手 macOS。如果有任何問題,歡迎留言告訴我們。感謝收看,下次見!